Como Criar um Pendrive Bootável do Linux 3DCS¶

Captura de tela do Linux 3DCS.¶
Aviso
Caso você pretenda usar o Linux 3DCS em produção é altamente recomentado que a clonagem seja feita em um dispositivo SSD, evitando assim os constantes travamentos por conta do fluxo de dados bastante limitado dos pendrives. O que é um dispositivo SSD? Leia aqui
O Linux 3DCS, como o próprio nome diz, é um Linux baseado no Ubuntu netinstall que pode ser clonado (“instalado”) em um pendrive a partir de um arquivo de imagem ISO disponível para download na internet.
O sistema traz consigo todo um ambiente de trabalho configurado para o uso do OrtogOnBlender e demais add-ons, dispensando ao usuário o trabalho de instalar o conjunto de ferramentas, além de contar com importantes softwares como o Slicer, Gimp, MeshLab e afins.
Desenvolvido pelo designer Cicero Moraes, foi criado para servir como ferramenta de trabalho portátil, já que o pendrive pode ser plugado em um grande número de computadores e notebooks e funcionar como se estivesse instalado no mesmo.
Ele também serve como um recurso para usuários que, por algum motivo, não consigam rodar o OrtogOnBlender nos seus computadores de modo nativo.
Baixando, Descompactando a Imagem ISO e Formatando o Pendrive¶
A primeira coisa a fazer para criar o seu pendrive bootável é adquirir um dispositivo de, no mínimo, 16 GB de espaço. Nem todos os pendrives funcionam bem como discos de arranque, a recomendação do desenvolvedor é utililzar a marca SanDisk, modelo “Cruzer Blade 16GB”.
Uma vez que o dispositivo esteja disponível, é o momento de baixar a imagem compactada no seguinte link:
http://www.ciceromoraes.com.br/downloads/Linux3DCS/Linux3DCS.7z
O arquivo tem mais de 5 GB, então pode ser que demore um pouco para baixá-lo. O uso de um gerenciador de downloads é imprescindível para essa tarefa.
Muita gente desconhece o formato .7z, mas muitos softwares de compressão oferecem a opção de decompactá-lo, se porventura o seu software não fornecer essa possibilidade, você poderá escolher a versão do seu sistema e baixá-lo aqui:
https://www.7-zip.org/download.html
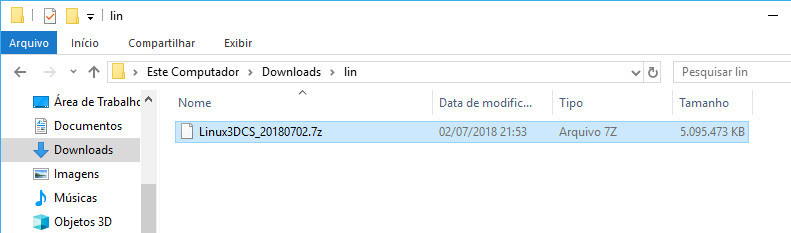
Arquivo baixado sendo visualizado no Windows Explorer.¶
Depois de baixado é necessário descompactar o arquivo .7z. Para este material vamos utilizar como exemplo de passo-a-passo o sistema operacional Windows 10 de 64 bit, mas os comandos são muito semelhantes no Mac OS X e no Linux.
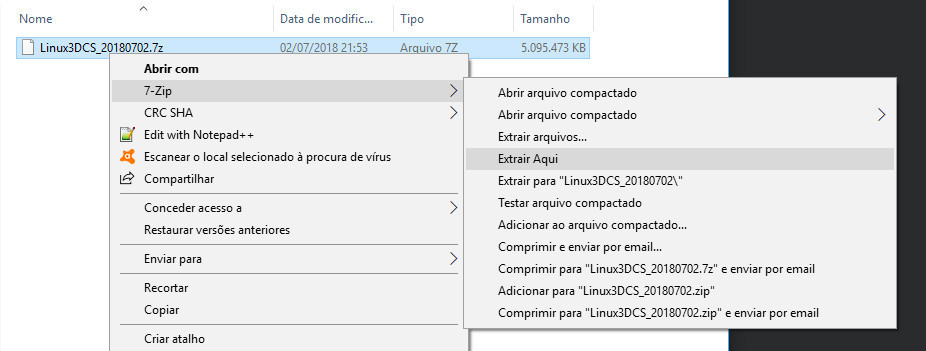
Menu apresentado ao clicar com o botão direito do mouse sobre o arquivo baixado.¶
Se o 7-zip foi instalado no seu sistema, basta clicar sobre o arquivo com o botão direito do mouse e selecionar a opção “7-Zip” -> “Extrair Aqui” (Fig. 3).
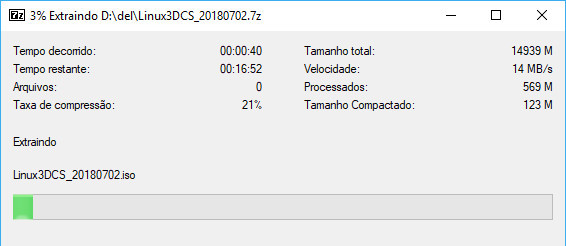
Arquivo sendo extraído.¶
O processo de decompactação será iniciado, mas devemos lembrar que se tratam de mais de 5 GB de dados. Em um notebook com o processador i5 da Intel, o tempo de descompatação foi de 20 minutos (Fig. 4).
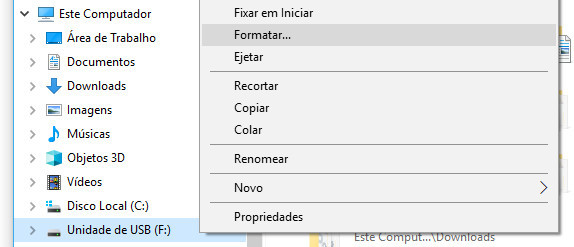
Selecionando disco para ser formatado.¶
Para assegurar que tudo funcione bem, plugue o pendrive e formate-o (Fig. 5).
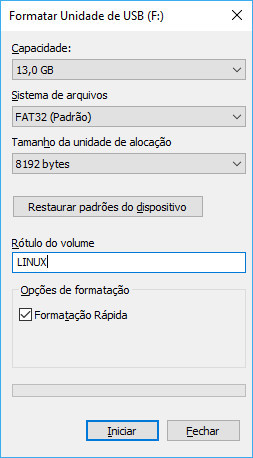
Colocando nome na unidade.¶
Se desejar pode nomear a unidade, neste caso o nome escolhido foi LINUX (Fig. 6).
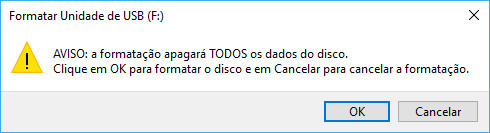
Aviso de formatação.¶
Nunca é tarde para lembrar que TODOS os dados presentes no pendrive serão apagados (Fig. 7).
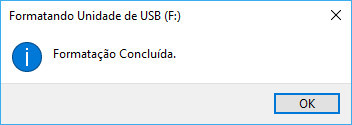
Aviso de formatação concluída.¶
Depois de pouco tempo o pendrive estará formatado e pronto para receber a imagem do Linux 3DCS (Fig. 8).
Clonando o Linux 3DCS no Pendrive¶
Clonar dispositivos é algo comum na vida de quem precisa fazer backups e recuperações, mas pode soar como um assunto de outro mundo para aqueles que não estão familiarizados com o conceito.
Muita gente se pergunta qual a diferença entre clonar e copiar. No caso do Linux 3DCS a clonagem é necessária porque o sistema depende de uma estrutura de arquivos e partições, além de setores primários, de boot e uma série de coisas que dariam muito trabalho para um usuário, mesmo experiente, executar. Não bastaria apenas copiar os dados para o dispositivo, plugá-lo e esperar que o sistema arrancasse.
Felizmente, existe uma ferramenta de clonagem que permite que portemos uma imagem ISO diretamente para o pendrive, sem a necessidade de muito conhecimento por parte do usuário.
Trata-se do Etcher e o mesmo pode ser baixado na versão do seu sistema operacional neste link: https://etcher.io/
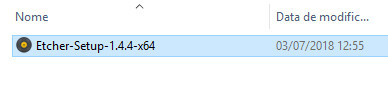
Executável de instalação do Etcher.¶
Para iniciar a instalação, dê um duplo clique sobre o executável baixado (Fig. 9).
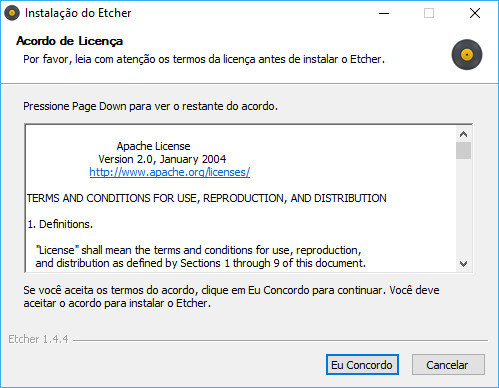
Acordo de licença do Etcher.¶
Em seguida clique em “Eu Concordo” (Fig. 10).
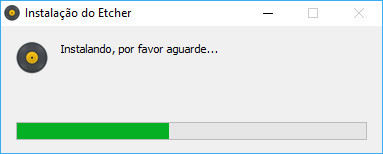
Instalação em andamento.¶
E aguarde até que a instalação seja concluída (Fig. 11).
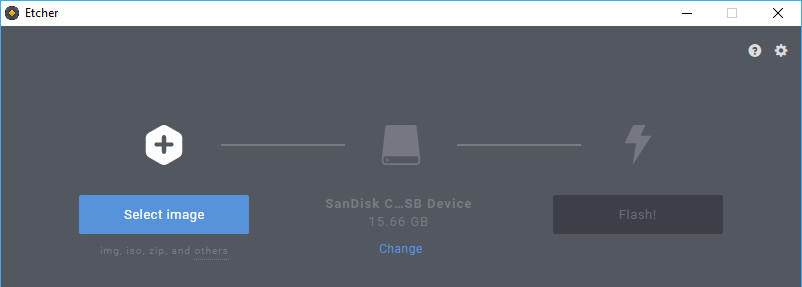
Seletor de imagem.¶
Ao abrir o Etcher e clique em “Select Image” (Fig. 12).
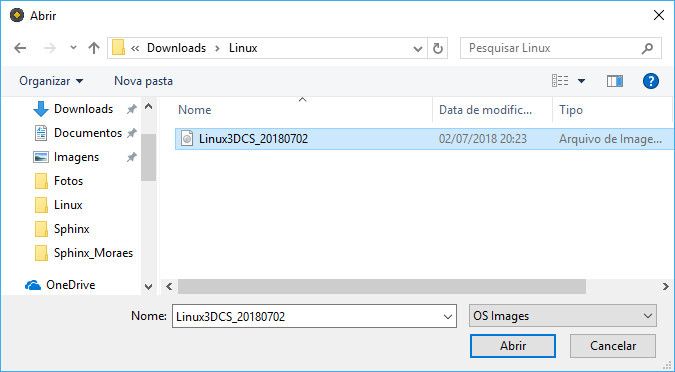
Selecionando a imagem do Linux 3DCS.¶
Informe a localização do arquivo ISO descompactado anteriormermente (Fig. 13).
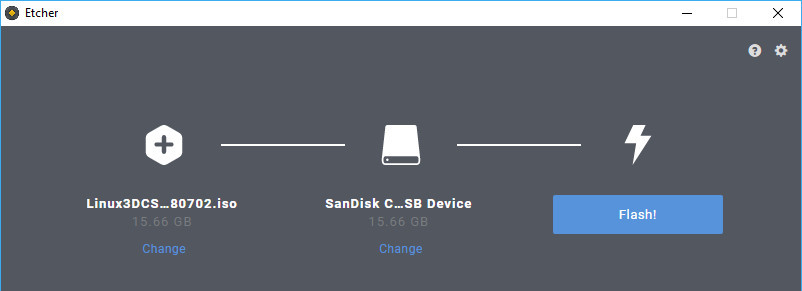
Parâmetros de clonagem no Etcher.¶
Clique em “Flash!” para iniciar o processo de clonagem (Fig. 14).
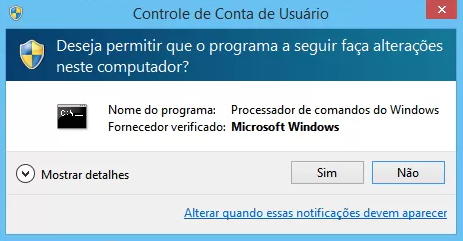
Permissão de instalação.¶
O sistema solicitará uma permissão para proceder com o comando, clique em “Sim”.
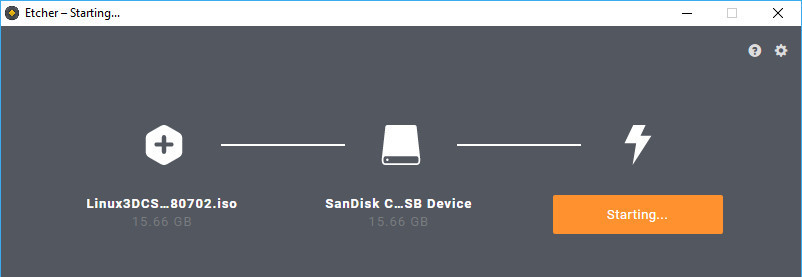
Início da clonagem.¶
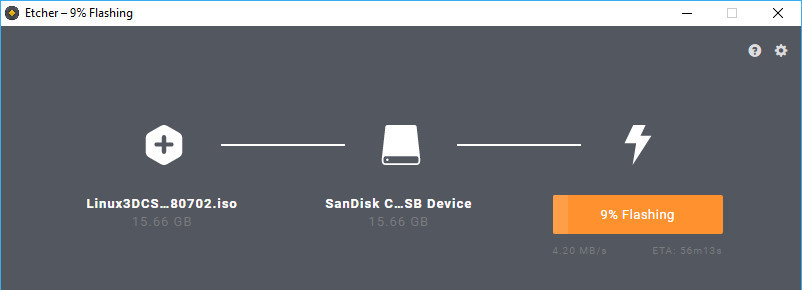
Processo de clonagem da imagem em 9%.¶
O botão então informará o andamento do processo e apresentará a porcentagem de conclusão do mesmo. Em um notebook com o processador i5 da Intel o processo demorou uma hora.
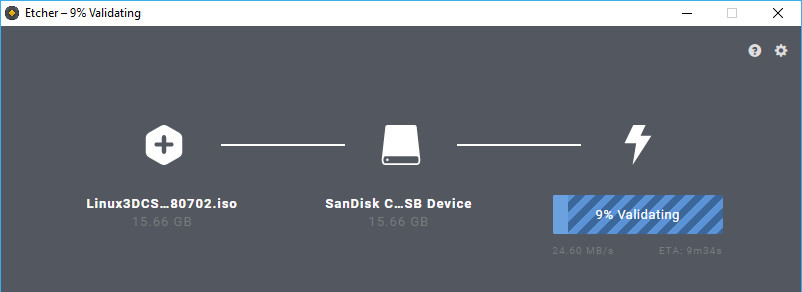
Validação da clonagem.¶
Após a conclusão a validação é iniciada (Fig. 18).
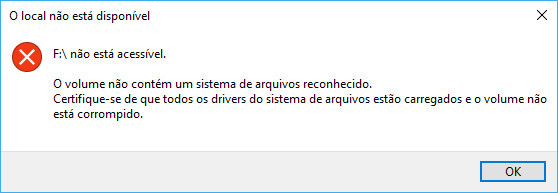
Tela de aviso após a validação da clonagem.¶
É possível que durante o processo a tela da figura 19 (Fig. 19) seja apresentada, você deve IGNORAR, fechando a janela!
Aviso
Muita atenção, NÃO clique em OK!
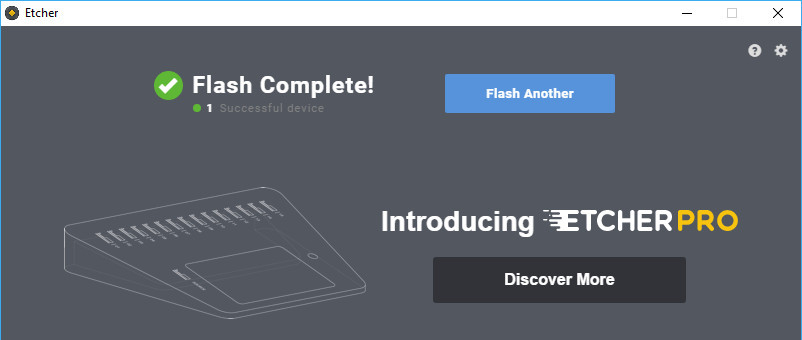
Tela de tarefa concluída.¶
Se tudo der certo a tela da figura 20 (Fig. 20) será apresentada, atestando o sucesso da operação.
Configurando a BIOS para dar Boot pelo Pendrive¶
Basicamente, para fazer o Linux arrancar do pendrive, você precisa entrar na BIOS e informar ao sistema que o boot deve ser feito por um dispositivo USB.
Muitos notebooks e placas mãe estão configuradas para arrancar por UEFI, essa opção impossibilita o boot pelo USB, então será necessário colocar o boot em Legacy Support para que o Linux 3DCS possa iniciar.
Existem muitas formas de acessar a BIOS, a mais conhecida é, ao ligar o computador, pressionar repetidas vezes a decla DEL, mas isso pode variar de modelo para modelo, sendo em alguns casos as teclas: F2, F8, F10, F12, etc.
Além das diferenças de tecla, as interfaces variam bastante, algumas são programadas em modo texto e outras com interface gráfica. Mas, no geral o conceito é mais ou menos o mesmo.
Segue vídeo exemplo de configuração em um notebook Lenovo: https://www.youtube.com/embed/1sWjmBSPcN4
Importante
Por se tratar de um arquivo grande, nem sempre o Linux 3DCS conta com a última versão do OrtogOnBlender. É expressamente recomendado que você instale e atualize a última versão, seguindo o tutorial Instalação do OrtogOnBlender no Linux.
Agradecimentos¶
Ao Dr. Adriano Rocha Campos, não apenas pela preciosa dica relacionada ao Etcher, bem como pelos experimentos no Mac OS X. Muito obrigado!